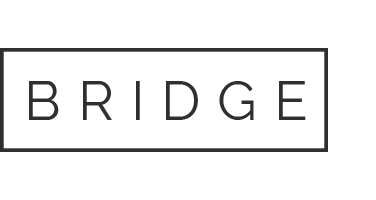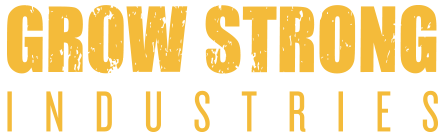Creating a new Lead, Prospect Or Customer in Netsuite
Overview
You can click on the quick-create icon ![]() , located in the header of Netsuite, to create new records at any time. While Netsuite offers options to create new records from many locations within the program, the quick-create menu is a fast easy way to access custom forms.
, located in the header of Netsuite, to create new records at any time. While Netsuite offers options to create new records from many locations within the program, the quick-create menu is a fast easy way to access custom forms.
For the purposes of file management during the sales process we have three stages for a record: Lead, Prospect, and Customer.
- LEAD: Any individual or company who has not yet purchased products from GSI and does not have any quotes or proposals currently in progress.
- PROSPECT: Any individual or company who has not yet purchased products from GSI , but has either a quote or proposal in progress.
- CUSTOMER: Any individual or company who has purchased products from GSI.
Each of these stages has three classifications that can further identify the record type: Account, Commercial, and End User.
- ACCOUNT: Any customer purchasing GSI products for the purpose of reselling. (i.e. Stores, Online Ecommerce sites)
- COMMERCIAL: Any individual or company purchasing GSI products for the purpose of using in a commercial setting. (Using our products to produce a sellable product)
- END USER: Any individual purchasing GSI products for personal use.
The stages and classifications make up the structure for how we enter new records into Netsuite. You must designate the type of record you are creating by choosing the custom form that matches the characteristics of the customer. (i.e. A store, who has purchased items from us to resell, should be entered into our system using the “GSI – Account Customer” form.
CREATING A LEAD
- Use the quick create menu to select “Lead.” This will open a new Lead form.
- Use the “Custom Form” field to select the form that best matches the classification of the person or company you wish to enter. In this case you will be choosing one of the following:
- GSI – Account Lead Form
- GSI – Commercial Lead form
- GSI – End User Lead Form
- Select if the Lead will be an “Individual” or “Company.”
- Enter the name of the company or individual.
- Choose the “Category/Customer Type” that best matches your Lead.
- Choose a “Status” that best represents the Lead’s current place in the sales pipeline.
- Select the “Territory” of the Lead based on billing address or headquarter location.
- You may type a brief description of the Lead in the “Description” field, but not necessary.
- Select a “Source Type” that matches how this Lead came to our attention.
- You may select a “Parent Company” if this Lead is associated or owned by an Account that we already have on file. Otherwise, leave blank.
- You may select a “Partner” if this Lead is associated to a Partner that we already have on file. Otherwise, leave blank.
- “Primary Subsidiary” should ALWAYS remain as Grow Strong Industries.
- Add “Name” – “Email” – “Phone Number”
- Entering address information is done from the “Address” subtab. The “Address Details” section is for visibility only. Continue with the form, entering ALL information available at this time.
- At the bottom of the form, in the “Relationships” subtab you can add multiple “Contacts” for the Lead file if applicable. You can only add “Contacts” to a “Company” record, not an “Individual” record. Reference step 3 for more information.
- Access the “Address” subtab. An address line will appear, and we will begin by clicking on the “pencil” icon on the far right “Edit” column, to enter an address. This will open a new window.
- Enter the address information for the Lead. NOTE: The Lead name should appear in the “Addressee” field. Leave the “override” box unchecked, then click “Save” when complete.
- Once saved, you can click on the check boxes in the columns “Default Shipping,” “Default Billing,” etc., to mark the address with the correct designation.
- Click the blue “Add” button to lock in the address.
- You can continue to add addresses by repeating steps 16 – 19
- NOTE: ONLY FOR RESELLERS – Access the “Financial” subtab. Select “Wholesale” in the “Price Level” field. Then, uncheck the “Taxable” check box.
- Once complete, click “Save.”
CREATING A CUSTOMER
- Use the quick create menu to select “Customer.” This will open a new Customer form.
- Use the “Custom Form” field to select the form that best matches the classification of the person or company you wish to enter. In this case you will be choosing one of the following:
- GSI – Account Customer Form
- GSI – Commercial Customer form
- GSI – End User Customer Form
- Select if the Customer will be an “Individual” or “Company.”
- Enter the name of the company or individual.
- Choose the “Category/Customer Type” that best matches your Customer.
- Choose a “Status” that best represents the Customer. (most common: CUSTOMER-Active Direct)
- Select the “Territory” of the Customer based on billing address or headquarter location.
- You may type a brief description of the Customer in the “Description” field, but not necessary.
- Select a “Source Type” that matches how this Customer came to our attention.
- You may select a “Parent Company” if this Customer is associated or owned by an Account that we already have on file. Otherwise, leave blank.
- You may select a “Partner” if this Customer is associated to a Partner that we already have on file. Otherwise, leave blank.
- “Primary Subsidiary” should ALWAYS remain as Grow Strong Industries.
- Add “Name” – “Email” – “Phone Number”
- NOTE: Please see the “Entering a Shipping Address” Article for proper address procedure.
- Entering address information is done from the “Address” subtab. The “Address Details” section is for visibility only. Continue with the form, entering ALL information available at this time.
- At the bottom of the form, in the “Relationships” subtab you can add multiple “Contacts” for the Customer file if applicable. You can only add “Contacts” to a “Company” record, not an “Individual” record. Reference step 3 for more information.
- Access the “Address” subtab. An address line will appear, and we will begin by clicking on the “pencil” icon on the far right “Edit” column, to enter an address. This will open a new window.
- Enter the address information for the Customer. NOTE: The Customer name should appear in the “Addressee” field. Leave the “override” box unchecked, then click “Save” when complete.
- Once saved, you can click on the check boxes in the columns: “Default Shipping,” “Default Billing,” etc., to mark the address with the correct designations.
- Click the blue “Add” button to lock in the address.
- You can continue to add addresses by repeating steps 16 – 19
- NOTE: ONLY FOR RESELLERS – Access the “Financial” subtab. Select “Wholesale” in the “Price Level” field. Then, uncheck the “Taxable” check box.
- Once complete, click “Save.”
CREATING A PROSPECT
Creating a prospect from scratch is identical to creating a Customer or Lead. However, in order to qualify as a Prospect, there must be a Quote or Opportunity (i.e. A potential and specific piece of business) associated with the Prospect.
If you create a Quote or Opportunity for a Lead that is already in the Netsuite database, that Lead will automatically be converted to a Prospect.
Once a piece of business has been closed, you can edit the form type, and status of the Prospect record to: Account Customer Form, Status: CUSTOMER-Active Direct.