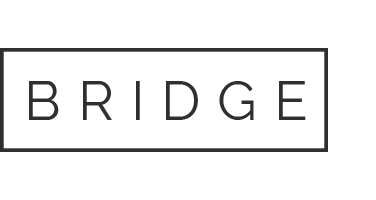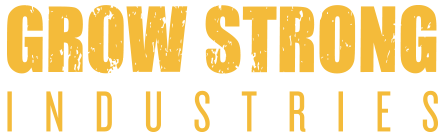Creating a Drop Ship Sales Order
How to enter a new Drop Ship Sales Order
Access the Customer record for the Company that has submitted the order. From the Customer record, use the quick create icon ![]() located in the header of the Customer record, then select “Sales Order.” This will open the “GSI – Sales Order” form.
located in the header of the Customer record, then select “Sales Order.” This will open the “GSI – Sales Order” form.
- The following fields will be prepopulated into the Sales Order form.
- Customer (Account) Name.
- Billing and Shipping address. NOTE: Please see the “Entering a Shipping Address” Article for proper address procedure.
- Sales Rep (if applicable)
- Set the “Date” field to the date that the order was submitted to us by the Account.
- Leave status as “Pending Approval” unless the Sales Order pertains to an Account that is on Terms (i.e. Hydrobuilder). If so, select “Pending Fulfillment”
- Enter the PO (Purchase Order) number of the order provided by the Account. If the Account did not provide a PO number, leave blank.
- The “Customer Deposit Received” field must be left blank until a deposit has been collected, unless the Sales Order pertains to an Account that is on Terms (i.e. Hydrobuilder). If so, select “Terms”
- In the “Priority” field, every order has a standard P3 level priority. If the Sales Order needs to be treated with urgency by the shipping dept., meaning it must ship ahead of other orders in the que, the order can be elevated to P2, or P1 priority at the approval of management.
- Note: Only Management and the Order Processing Dept. are permitted to assign an order with a P2 or P1 priority.
- To request an elevated priority status, you must enter the reason for the elevation in the “Memo/Priority Reason” field with your initials. The request can be denied based on the validity of the situation prompting the request. For expedience in a priority request, seek approval from your direct supervisor and ask that they approve the priority level in the memo field. Abuse or neglect of this policy is a serious offense.
- Priority Levels are defined as follows”
- Priority Level 1: (RARE) Urgent, Emergency, must ship right away. (All RMA shipments to customers also have a default P1 Status)
- Priority Level 2: This order must ship ahead of standard P3 orders, regardless of original order date
- Priority Level 3: Standard order shipping que.
- Confirm that the Billing address is correct for the Account. If it is not, use the drop-down arrow on the Billing address to select or create the correct address.
- Use the drop down field for “Ship to Select” to select “Custom.” This will open a new window to enter the Shipping address for the Drop Ship Customer.
- Enter the Customer name in the “Addressee” field, then fill in the remainder of the address and phone information.
- Check the “Residential Address” check box if it applies, then click “Save.” You will be returned to the Sales Order form.
- Copy the Customer “ship to” name into the “Drop Ship Customer Name” field.
- In the “Sales Information” section, confirm that the correct Sales Rep is listed in the “Sales Rep” field.
- Select the correct “Sales Channel” for the order. “Sales Channel” refers to the type of order that is being entered. Most common for this scenario is “Ecommerce / Drop Ship”
- Select the appropriate “Order Source” for the order. Order Source refers to how the order was submitted to GSI.
- “Location” field: We have two possible locations from which to fulfill new SO’s. GSI (Norcal) refers to our Santa Rosa warehouse, while the GSI (NJ) refers to our third party 3PL shipment warehouse on the east coast. NOTE: We currently only fulfill from the GSI (NJ) location when 100% of the SO line items are standard to the GSI (NJ) location manifest.
- Consult the GSI (NJ) item manifest, and the GSI Fulfillment Location Territory Map.
- If the shipping address state is west of the territory line, set the location to “GSI (Norcal)”
- If the shipping state address is east of the territory line, and there are items to be entered that are not standard to the GSI (NJ) item manifest, set the location to “GSI (Norcal)”
- If the shipping state address is east of the territory line, and all items to be entered are standard to the GSI (NJ) item manifest, set the location to “GSI (NJ)”
- NOTE: All Sales Orders that are set to ship from the GSI (NJ) location must be set to FedEX Ground Shipping method.
- The fields in the “SC Production” section should be left blank, unless you are creating an order for a SuperCloset system. If you are creating a Sales Order for a SuperCloset system, the “Primary SC System” and “Secondary SC System” fields must be entered to match the Items on the order. See Approving SuperCloset Web Orders for more details.
- In the “Deposit Information” section you will see two fields. These fields are only for visibly and will be populated automatically with information once a deposit has been collected.
Adding Items to a Sales Order
Discounts
If you wish to add an overall discount to the order (discount on the order total), you can use the “Discount Item” drop down field to select the type of discount you wish to apply. Once the type of discount has been selected, enter the rate for the discount in the “Rate” field (i.e. -10%).
Note: All pricing will be pre-designated at the Customer record level and Discount Line Items are not needed for Standard, Wholesale, or Distributor Pricing.
If you wish to discount an individual Item and NOT the entire order total, enter a Discount Line Item below the Item you wish to discount on the Items list. The options for Discount Line Items are as follows:
- Discount – Open Amount Discount – Open Amount
- Discount – Open Percent Discount – Open Percent
Adding Products
- In the open field in the Items column, type the first 3 letters of the item SKU to get a drop-down list of possible matches. If no matches are found, Use “%” at the bginning of your search to find all possible matches to your search term (i.e. %lotus)
- Select the desired item from the search.
- All pricing will be automatically entered based on pricing level of the Customer record.
- Once you have added an item, click “ADD” to lock that item in.
- Enter additional items if applicable. Once you have added all necessary items to the list, click “ADD” to lock in your item list.
Out Of Stock (OOS) Product Warnings
In the event you add a product to the line items that is out of stock, you will receive a warning stating that you do not have inventory on hand to fulfill the order int he location you have selected.
- Check the inbound inventory manifest to determine when inventory will become available at the fulfillment location that matches the SO.
- If the OOS item will become available at the predetermined location within 2 weeks, the SO can continue to be created and added to the back order list for that location.
- If the OOS item will not become available at the predetermined location within 2 weeks, but is currently available at the opposing location, and the entirety of the SO can be fulfilled from that opposing location, change the location on the SO to the opposing location.
- If the OOS item will not become available at the predetermined location within 2 weeks, but is currently available at the opposing location, and the entirety of the SO cannot be fulfilled from that opposing location:
- Complete the line item entry.
- Click Save.
- Reopen the SO in edit mode.
- Set location for fulfillment at the item level per item availability.
- Set “ship complete to false” (uncheck)
Adding Shipping Detail (Located in the “Shipping” subtab)
- Access the “Shipping” subtab.
- “Ship Date” will prepopulate, however this does not necessarily represent the actual ship date. The actual ship date will populate during Fulfillment when the order is marked as shipped.
- If the Customer is a Reseller and will be using their own shipping account (Third Party Billing):
- Enter “Use third party shipping account” in the “Memo” field on the Sales Order.
- If the Reseller has a Third Party Billing account on file, but does not wish to use it for this order:
- Enter “DO NOT USE 3RD PARTY BILLING” in the “Shipping Method” field.
- GSI (Norcal) Orders – If the order will be shipped at no cost:
- Set the “Shipping Carrier” to “FedEx/USPS/More.”
- Set the “Shipping Method” as “Flat Rate.”
- Edit the “Shipping Cost” to “$0.00.”
- Note: If you submit an order with no shipping cost, but the order does not qualify for free shipping, it will be submitted back to you for review.
- GSI (Norcal) Orders – If the order is a parcel (non-pallet), and requires a shipping cost to be added:
- Set the “Shipping Carrier” to “FedEx/USPS/More.”
- Set the “Shipping Method” as “Flat Rate.”
- Enter the flat rate shipping fee in the “Shipping Cost” field.
- GSI (Norcal) Orders – If the order requires a Pallet (Freight):
- Select the “Shipping Carrier” as “FedEx/USPS/More.”
- Select the “Shipping Method” as “Freight.”
- For Pallet orders where a shipping cost must be assigned in order to take payment (i.e. 8×16 tent) Enter the flat rate shipping cost into the “Shipping Cost” field.
- For Pallet orders that will be shipped free of charge, set the shipping method to “Freight”, then edit the “Shipping Cost” to “$0.00.”
- GSI (NJ) Orders – If the order will be shipped at no cost:
- Set the “Shipping Carrier” to “FedEx/USPS/More.”
- Set the “Shipping Method” as “FedEx Home Delivery.”
- Edit the “Shipping Cost” to “$0.00.”
- Note: If you submit an order with no shipping cost, but the order does not qualify for free shipping, it will be submitted back to you for review.
- GSI (NJ) Orders – If the order is a parcel (non-pallet), and requires a shipping cost to be added:
- Set the “Shipping Carrier” to “FedEx/USPS/More.”
- Set the “Shipping Method” as “FedEx Home Delivery.”
- Enter the flat rate shipping fee in the “Shipping Cost” field.
- GSI (NJ) Orders – If the order requires a Pallet (Freight):
- Select the “Shipping Carrier” as “FedEx/USPS/More.”
- Select the “Shipping Method” as “Daylight Freight.”
- NOTE: If you are unsure if an order qualifies for Daylight Freight, please put the Sales Order into Action Needed and Task the GSI shipping admin. to advise on the best shipping method to select.
- For Pallet orders where a shipping cost must be assigned in order to take payment (i.e. 8×16 tent) Enter the flat rate shipping cost into the “Shipping Cost” field.
- For Pallet orders that will be shipped free of charge, set the shipping method to “Daylight Freight”, then edit the “Shipping Cost” to “$0.00.”
- All orders should be marked as “Ship Complete” (box checked) by default.
- Click Save. You should be directed to the completed Sales Order record.