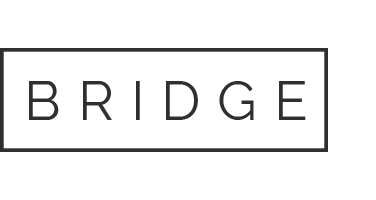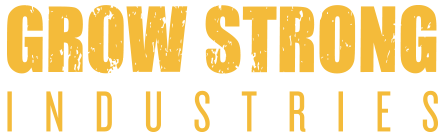Missing Shipment – Lost in Transit
This policy outlines the step by step process to correct when an item has been lost in transit. When a customer contacts GSI to claim they have not received their shipment, follow these steps:
Investigate
- Locate the SO in Netsuite.
- Locate the tracking information in the Shipping subtab.
- Click on the tracking number, or place the tracking number in a web browser window to search for progress on the shipment.
- If the shipment is NOT showing as “Delivered”:
- Create a new Task from the SO:
- Task title: “Missing shipment, please obtain Status of package”
- Assign the task to a member of the Shipping Dept.
- Check the “Notify Assignee by Email” check box.
- Add message: (enter details of the lost package for the Shipping Dept.)
- Click Save.
- Create a new Task from the SO:
- If the shipment is showing as “Delivered”:
- Create a new Task from the SO:
- Task title: “Missing shipment, please obtain Proof of Delivery”
- Assign the task to a member of the Shipping Dept.
- Check the “Notify Assignee by Email” check box.
- Add message: (enter details of the lost package for the Shipping Dept.)
- Click Save.
- Create a new Task from the SO:
When the Shipping Dept. has reported back to you regarding the status for the shipment, consult with your dept. team members and direct supervisor as best approach for remedy. If it is deemed necessary to send a replacement:
- Contact the Shipping Dept. and request that the package be marked as RTS or file a claim for lost in transit.
- Locate the original SO.
- Add Memo: “Lost in Transit, replacement will be sent”
- Add a new Note to the SO. Detail the item that was lost and steps taken to file a claim or locate shipment.
- Proceed to “Create a Replacement SO”
Creating a Replacement SO
- Create a new SO for the customer.
- Confirm correct shipping address.
- Set Status: “Pending Fulfillment”
- Set Priority: “P1”
- Add Memo: “Replacement for missing package (original SO#)
- Set Sales Channel to: Warranty Replacement
- Set Order Source: “Customer Service”
- Enter the missing item SKU(s) that needs to be shipped.
- Edit price of product to $0.00
- Click Save.
- Add a new Note to the SO. Detail the item that was lost.
- Click the “email” button on the saved order.
- On the “message” subtab, select the template: “GSI – Order Confirmation Email”
- Click “Merge and Send.”
The order has been submitted correctly and the customer has received an email confirmation of the new SO. Now we will return to the original SO that was mis-shipped and create an RMA to correct inventory errors.
Creating an open RMA for the lost item
We need to create an open RMA for the item that is lost in transit. If/when the item is found we will then hav an RMA to recive it when it arrives back to us. IF the item remians lost, the open RMA list serves as a record of the items we have lost in transit and never recovered.
- Open the original SO for the item that was lost.
- Click the “Authorize Return” button. This will open a new RMA record.
- On the RMA record, add Memo: “Lost In Transit”
- Remove any product SKUs from the items list that were not lost in transit.
- Click Save.