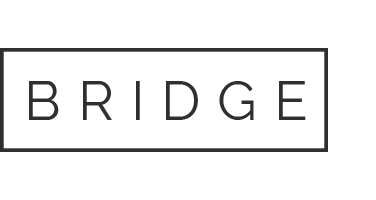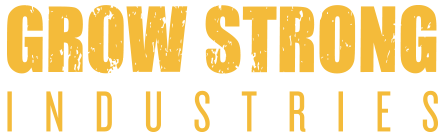How Can We Help?
Quotes to Canada – Parcel
GENERATING A UPS QOUTE TO CANADA
UPS
When creating a quote to Canada, use UPS.com and complete the following steps:
- Log-in to UPS.com.
- Select the Quick Start tab.
- From the drop-down select Quote.
Step 1 – Where and When?
- Fill in the Ship From:
- From the drop-down, under My Addresses, select “use this address 2020”. This will auto-populate the remaining fields to GSI
- If shipping from anther address, from the drop-down, under My Addresses, select “Select One”
- Update the Country or Territory
- Enter the City
- Enter the Zip Code
- If residential, check the box titled “Residential Address”
- Fill in the Ship To:
- from the drop-down, under Select from My Contacts, select “Select One”
- Update the Country or Territory
- Enter the City
- Enter the Postal Code
- If residential, check the box titled “Residential Address”
- Enter todays date in the When are you shipping? Field box.
- Enter the Customs Value (The total amount of the SO)
- Select Update
Step 2 – Enter Detail to Show Cost
- From the drop-down under Packaging, select “My Packaging”
- Enter the dimensions including Length, Width, and Height
- Enter the Package Weight
- Select the Number of Packages. If you are shipping just one package proceed to step 5.
- If you are shipping out multiple packages, a new field will appear titled “Use the same values for all packages?” If the packages have the same dimensions and weight, select Yes. If the packages have different dimensions and/or weight, select No.
- Selecting No will prompt a new link to appear titled “Add Package Detail”. Click on this link to add additional package details.
- Enter the 1st packages weight
- Enter the 1st packages dimensions
- If the product is over $100, select the check box titled Delivery Confirmation and from the drop-down, select Signature Required.
- To add the remaining package dimensions, select Next.
- Complete the steps listed above for each package.
- Once all packages have been entered, select Update.
- If the product is over $100, select the check box titled Delivery Confirmation and from the drop-down, select Signature Required.
- Select the check box titled “I will prepay”
- Select Update
- Once updated, shipping options will appear to the right to include the price and delivery times. Determine the appropriate shipping method.
- Calculate the estimated cost of customs and taxes using the guide below
- Inform the requesting party with the ETA and total price, including customs and taxes.