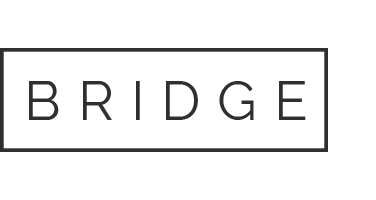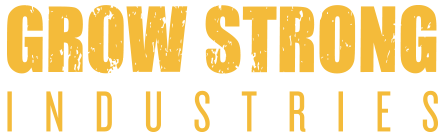Creating and Working a Case
Creating and Working a Case
When a Customer calls or emails GSI, locate the Customer record by searching for their name in NetSuite. Using the % symbol in front of your search term will help broaden the search to capture all possible matches. If no Customer record Exists, create a new Customer. Once the Customer record exists, you can create a new Case.
Creating a New Case
From the Customer record, use the quick create icon ![]() located in the header of the Customer record, then select “Case.” This will open the “GSI Warranty Repair Case Form.”
located in the header of the Customer record, then select “Case.” This will open the “GSI Warranty Repair Case Form.”
On this form, you will enter all information you have for the customer and issue.
- Enter Subject (Customer facing)
- The Subject of a Case is customer facing and has strict naming standards. Use the following structure when creating a new Case Subject: “(Brand) Support – (Customer last name)”
- Example: “Kind Support – Smith”
- Set Assigned To
- If you are creating the Case and intend on seeing the Case through to completion, select yourself as the Assignee.
- If you are creating this Case to be designated to another employee at a later time, leave this field blank. The Case will then be saved to the “GSI CASE – Open Cases” list until ‘grabbed,’ or assigned to an employee by management.
- Make sure Email and Phone information is correct.
- Set Status
- Select the status that best suits the stage of the warranty process you are currently in with the customer.
- DO NOT set a status that reflects an action that has not taken place, unless you are taking that action at that moment. This will prevent false positives in the Status filtering lists.
- If you are creating this Case to be designated to another employee at a later time, leave the Case status as Case Opened.
- If you are creating the Case and intend on seeing the Case through to completion, set status to Case In Progress.
- Set Product Brand
- Select the brand that best matches the theme of the Case file.
- NOTE: Selecting SuperCloset brands will remove it from the GSI Customer Service que, so make sure to notify an SC rep if you intend to mark a Case with a SuperCloset brand designation.
- Set Case Type (Customer facing)
- Select the best match for the type of Case this will be. If the Case is in regard to a Bad Customer Review, select “Review” in this field.
- Set Case Issue (Internal)
- Select the Case issue that best matches the theme of the Case record.
- Set Origin
- Select the method in which we received the warranty request from the Customer. This allows us to report on the ways Customers choose to interact with our company.
- Click Save.
Attaching the Original SO to the Case
If the Customer is contacting us in regards to a previous purchase, you can link that original SO to the Case. To locate the original SO number, access the Customer record, locate the “Sales” subtab, and search the list of previous transactions for the relevant SO. Once you have the SO number, return to the Case record.
- On the Case record, locate the “Related Records” subtab.
- Within the “Transactions” section of the subtab, find the “Transaction Type” and “Tran. No” fields located to the center.
- Set Transaction Type: Sales Order.
- Search the Tran No.: Use the ‘%’ symbol, then type the SO number (i.e. %12345).
- Click on the search result that matches the SO you are looking for.
- Click the “Attach” button.
Creating New Transactions Based on the Attached Original SO
If, during the process of working the Case, you plan to create future transactions for the Customer based on the previous original SO (i.e. RMA, Replacement SOs etc.), enter the SO number in the “Create Transaction Based On” field in the Creating Transactions” section.
- Open the Case in “edit” mode.
- Locate the “Create Transaction Based On…” field in the “Creating Transactions” section.
- Search the Tran No.: Use the ‘%’ symbol, then type the SO number (i.e. %12345).
- Click on the search result that matches the SO you are looking for.
- Click Save.
Interacting With Customers Within A Case Record
To send and receive messages from within a Case record, you must be in “edit” mode. While in “edit” mode, the “Interactions” subtab will be visible. Within the Interactions subtab there are two sections, ‘Incoming from Customer'(left) and ‘Outgoing from Support Rep'(right).
Incoming From Customer Section:
This message box is where you will see any incoming message from the Customer.
- If the customer has used an online Case form to create their own Case, the message they write on that form will appear here.
- If the Customer responds to a message you have sent them from within the Case, their reply will be shown here.
Outgoing from Support Rep Section:
This message box is where you will reply to the Customer with a custom message or a pre-written “Solution”(i.e. canned response).
- To use a “Solution” as a response to a Customer message:
- In the “Insert Solution” field, type the ‘%’ symbol, then a keyword to pull up a search of the options for responses pertaining to that keyword. (i.e. Poles, Missing, RMA, etc.)
- Click the “Solution” you wish to add. The pre-written message will populate the “Outgoing from Support Rep” window.
- Edit the message as needed.
- Check the “Send to Customer” checkbox.
- The message in the “Outgoing Message from Rep” window will be sent to the customer upon saving, so ensure your message is accurate and professional.
- If you wish to attach an employee on the outgoing email, you may select the employee from the list “Copy Employees”
- Click Save.
Stacking Solutions
Solutions can be stacked. This means you can search and enter a solution, then search and enter another solution below it within the same outgoing message. This will most commonly be used with the “Case to be Closed” solution.
If you have entered a response to a Customer inquiry that you feel has resolved the Case, you can add the “Case to be Closed” solution to the end of that message. This message reads:
- “Thank you again for working with our support team. You may respond to this email at any time to continue your interactions on the Case. However, in the event we receive no response within 48 hours the Case will be considered closed. You may reopen the Case at any time by responding to this message.”
Case Status
It is important that you do not set a status that reflects an action that has not taken place. This will prevent false positives in the status filtering lists in the event you are distracted and the action never takes place.
You may set a status reflecting the action you are taking at that moment. (i.e. You have loaded the RMA Form solution into the outgoing message box, and upon saving will have sent that form to the Customer. In this instance, you may set the status to “Form Sent” before saving)
Closing A Case
If you have entered a response to a Customer inquiry that you feel has resolved the Case:
- Add the “Case to be Closed” solution to the end of the Outgoing Message. This message reads:
- “Thank you again for working with our support team. You may respond to this email at any time to continue your interactions on the Case. However, in the event we receive no response within 48 hours the Case will be considered closed. You may reopen the Case at any time by responding to this message.”
- Set Case Status: “Case Work Complete Ready To Close”
- Click Save.
If at any point you are working a Case that has reached a reasonable conclusion, but you have not received any follow up from the Customer, you may follow the above steps to begin closing the Case.
If any Case remains in “Case Work Complete Ready To Close” status for more than 48 hours, the Case can be closed.
- Open the Case in “edit” mode.
- Set Case Status: “Closed”
- Click Save.
If at any point the Customer responds to an email that was sent to them from within a Case, after the Case has been closed, it will “Re-Open” the Case. Re-Opened Cases will automatically be set to “Re-Opened” status and appear on your NetSuite dashboard.