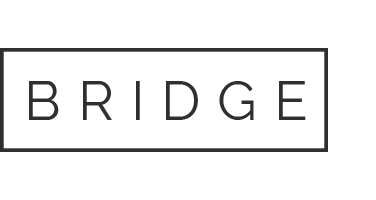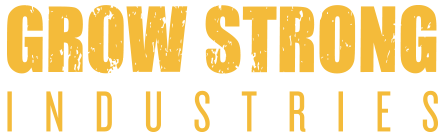RMA Process
All Return Merchandise Authorizations (RMA) must be handled in the form of a Case. A Case is a primary record for a Customer inquiry that can be accessed and updated by multiple employees in service to the resolution of that inquiry.
There are two ways a Case can be created.
- A employee can manually create a new Case.
- A Customer can fill out the Online Case Form on the GSI website.
When a form is submitted by a Customer, the new Case arrives in the “GSI CASE – Open Cases” list. If an employee creates a new Case, but does not assign it to themselves or another employee, it will also be located on this list.
Manually Creating a New Case
From the Customer record, use the quick create icon ![]() located in the header of the Customer record, then select “Case.” This will open the “GSI Warranty Repair Case Form.”
located in the header of the Customer record, then select “Case.” This will open the “GSI Warranty Repair Case Form.”
On this form, you will enter all information you have for the customer and issue.
- Enter Subject (Customer facing)
- The Subject of a Case is customer facing and has strict naming standards. Use the following structure when creating a new Case Subject: “(Brand) Support – (Customer last name)”
- Example: “Kind Support – Smith”
- Set Assigned To
- If you are creating the Case and intend on seeing the Case through to completion, select yourself as the Assignee.
- If you are creating this Case to be designated to another employee at a later time, leave this field blank. The Case will then be saved to the “GSI CASE – Open Cases” list until ‘grabbed,’ or assigned to an employee by management.
- Make sure Email and Phone information is correct.
- Set Status
- Select the status that best suits the stage of the warranty process you are currently in with the customer.
- DO NOT set a status that reflects an action that has not taken place, unless you are taking that action at that moment. This will prevent false positives in the Status filtering lists.
- If you are creating this Case to be designated to another employee at a later time, leave the Case status as Case Opened.
- If you are creating the Case and intend on seeing the Case through to completion, set status to Case In Progress.
- Set Product Brand
- Select the brand that best matches the theme of the case file.
- NOTE: Selecting SuperCloset brands will remove it from the GSI Customer Service que, so make sure to notify an SC rep if you intend to mark a Case with a SuperCloset brand designation.
- Set Case Type (Customer facing)
- Select the best match for the type of Case this will be. If the Case is in regard to a Bad Customer Review, select “Review” in this field.
- Set Case Issue (Internal)
- Select the Case issue that best matches the theme of the Case record.
- Set Origin
- Select the method in which we received the warranty request from the Customer. This allows us to report on the ways Customers choose to interact with our company.
- Click Save.
Customer contacts GSI with an RMA related issue.
If the Customer used the Online Case Form, the Case will have been created automatically. You will find the new Case on the “GSI – Open Cases” list. From here you can “Grab” the Case to begin working on it.
- Open the Case in “View” mode to review the Case details.
- Click the “Grab” button. This will convert the Case to “edit” mode.
- If the Case is not associated with a Customer record on file, a new Customer record must be created to proceed. Create a new Customer here.
- NOTE: If NetSuite cannot find a matching email address in the system to the Customer filling out the Online Case Form, the Case will be automatically assigned to a temporary “Anonymous Customer” record. You can find the name that the Customer entered on the Online Case Form in the Communication subtab, under User Notes.
- Once created, link the Customer record with the Case file by searching their name in the “Company/Customer” field on the Case record.
- Follow the steps above (Manually Creating a Case section) to correct or enter any information not already represented in the Case record. (i.e. Source, Brand, etc.
- NOTE: The Online Case Form asks Customers for their “order number starting with SO-.” Once the form is submitted, the information the Customer enters in this field will populate the “Title” field in the Case. Copy and Paste the order number into the “Quick Note” filed for reference later in the process. This will allow you to properly title the Case.
- While in “edit” mode, the Case will display the “Incoming Message” in the Interactions subtab. The Customer’s message from the online case form should appear here.
- To the right of the incoming message, you will see the “Outgoing Message from Rep” section.
- In the “Insert Solution” field, type “%RMA” to pull up a search of the options for responses pertaining to RMA issues.
- Select the solution that best matches the response you wish to send to the customer. (i.e. KIND RMA Form – Repair)
- Edit the message as needed, then check the “Send to Customer” checkbox.
- Edit the “Status” field to relevant stage. (i.e. RMA Form Sent)
- The message in the “Outgoing Message from Rep” window will be sent to the customer upon saving, so ensure your message is accurate and professional.
- Click Save.
If the Customer called in, a new Case must be created manually (See “Manually Creating a New Case” above).
- While in “edit” mode, the Case will display the “Incoming Message” in the Interactions subtab. Since the Customer called in to GSI, there will be no message populated. You may add in the details of the conversation you have with the Customer, however you must be aware that these notes will be visible to the Customer and should only reflect ‘universally agreed to’ details of the conversation with the Customer to set a foundation for the Case moving forward.
- To the right of the incoming message, you will see the “Outgoing Message from Rep” section.
- In the “Insert Solution” field, type “%RMA” to pull up a search of the options for responses pertaining to RMA issues.
- Select the solution that best matches the response you wish to send to the customer. (i.e. KIND RMA Form – Repair)
- Edit the message as needed, then check the “Send to Customer” checkbox.
- Edit the “Status” field to relevant stage. (i.e. RMA Form Sent)
- The message in the “Outgoing Message from Rep” window will be sent to the customer upon saving, so ensure your message is accurate and professional.
- Click Save.
This outgoing message contains the link to the RMA form. These RMA forms are third party forms and, when completed by the Customer, will be returned to GSI in the form of an email. The assigned CS rep will monitor the inbound emails to identify when we receive the RMA form back from the Customer.
Attaching the Original SO to the Case
If the Customer is contacting us in regards to a previous purchase, you can link that original SO to the case. To locate the original SO number, access the Customer record, locate the “Sales” subtab, and search the list of previous transactions for the relevant SO. Once you have the SO number, return to the Case record.
- On the Case record, locate the “Related Records” subtab.
- Within the “Transactions” section of the subtab, find the “Transaction Type” and “Tran. No” fields located to the center.
- Set Transaction Type: Sales Order.
- Search the Tran No.: Use the ‘%’ symbol, then type the SO number (i.e. %12345).
- Click on the search result that matches the SO you are looking for.
- Click the “Attach” button.
Creating New Transactions Based on the Attached Original SO
If, during the process of working the Case, you plan to create future transactions for the Customer based on the previous original SO (i.e. RMA, Replacement SOs etc.), enter the SO number in the “Create Transaction Based On” field in the Creating Transactions” section.
- Open the Case in “edit” mode.
- Locate the “Create Transaction Based On…” field in the “Creating Transactions” section.
- Search the Tran No.: Use the ‘%’ symbol, then type the SO number (i.e. %12345).
- Click on the search result that matches the SO you are looking for.
- Click Save.
When an RMA Form is Returned to GSI
The RMA form is designed to give us more information to add to our Case record, help the RMA Repairs Dept. to determine the issue, and give us a visual reference of the condition of the product prior to return shipping.
- Inspect the RMA form submission.
- Open the Case in “edit” mode.
- Add any new or relevant information found on the RMA form into the Case record.
- View the RMA form photos.
- Note the condition of the product in the “RMA Photos Reviewed Status” field. (i.e. No Major Physical Damage Detected).
- Add any additional details of the photo review in the “RMA Photos Review Description” field.
If the product is cleared to be returned to GSI, we must create an RMA record to generate an RMA number, then send the Customer the instructions for the return of the product.
Creating an RMA Record for Return of Product
- While in “edit” mode, locate the “Create Transaction” field in the “RMA Information” section of the Case record.
- Select “Create Return Authorization.”
- Click Save. Note: when you click Save on the Case record, it will open a window with a list of Invoices associated with the Customer.
- Select the Invoice from which you wish to create the RMA record. Tip: You can click the checkbox next to an Invoice to reveal the contents (Items) of that Invoice.
- Select the Item from the Invoice that you wish to create the RMA for.
- Click Save. This will create an RMA record.
- Click the “Edit” button on the RMA record.
- Set Status: “Pending Receipt”
- Set Location: “Grow Strong Industries Location: GSI Repair Location”
- Click Save.
- Locate the ‘Target Transaction Case’ Record subtab. Here you will see the Case from which you created the RMA.
- Click the Case link to return to the Case record.
- Click the “Edit” button on the Case record.
- Locate the “Related Records” subtab.
- Locate the “Case Related Records” subtab within the “Related Records” subtab. Here you will see the RMA record number listed.
- Enter the RMA record number into the “RMA Number” field in the “RMA Information” section of the Case record.
- While in “edit” mode, move to next steps…
Sending ‘Return of Product’ Instructions
At this point
- A Case has been created.
- An RMA form has been sent and received.
- A NS RMA record has been created.
- The RMA number has been added to the Case record.
Now we must send the instructions to the Customer for the return of the product to GSI. You should still be in “edit” mode on the Case record.
- In the Interactions subtab. To the right of the “Incoming message” section, you will see the “Outgoing Message from Rep” section.
- In the “Insert Solution” field, type “%RMA” to pull up a search of the options for responses pertaining to RMA issues.
- Select the solution that best matches the response you wish to send to the customer. (i.e. RMA Form Received: Light Return Instructions)
- Edit the message. Add the RMA number into the message body where the return address is listed.
- Check the “Send to Customer” checkbox.
- Edit the “Status” field to relevant stage. (i.e. RMA Number Issued – Return Requested)
- The message in the “Outgoing Message from Rep” window will be sent to the customer upon saving, so ensure your message is accurate and professional.
- Click Save.
When a Product Arrives Back to GSI for Repair
The RMA Manager will monitor the inbound shipment location in the warehouse for inbound RMA deliveries. This is done twice per day (10am and 3pm). When an RMA delivery is located, the RMA Manager brings the package to the RMA Repair Office for inspection. If the ‘Return of Product’ instructions have been followed by the customer, the package should have the RMA number clearly written on the outside of the box.
(RMA Manager)
- Open the box to inspect the contents.
- Open the related RMA record in NS.
- Click the “Receive” button.
- Select the products you wish to receive.
- Select the location to receive the product (i.e. Grow Strong Industries Location – Repair Location)
- Click Save. Upon saving, and receipt of an RMA record, the related Case record status should automatically be updated to “Product Arrived” by NS.
- Open the related Case record in NS in “edit” mode.
- Review the Case record for any notes or communications written by the CS rep.
- Ensure the “RMA Photos Reviewed Status” matches the actual condition of the product.
-
- Note: If discrepancies occur, review the RMA form photos to confirm condition of the light prior to shipping. If damage has been deemed to have occurred during shipping, follow the “RMA Damaged on Return” process. (<—article forthcoming)
-
- Ensure the status is “Product Arrived,” if not already.
- In the Interactions subtab. To the right of the “Incoming message” section, you will see the “Outgoing Message from Rep” section.
- In the “Insert Solution” field, type “%RMA” to pull up a search of the options for responses pertaining to RMA issues.
- Select the solution that best matches the response you wish to send to the customer. (i.e. RMA – Your Product has Arrived and is Under Repair)
- Edit the message as needed.
- Check the “Send to Customer” checkbox.
- Select the employee that the Case is assigned to from the “Copy Employees” section.
- Click Save.
The RMA Manager has now confirmed that the returned product is in their possession, and noted the status of the rerun on the Case record. The Case will remain in this status until the product is actively under repair. The CS rep will be notified of the arrival by being copied on the outgoing Customer message as well as the Case status being changed, reflecting on the dashboard Case funnel list.
Once the product is actively under repair, the RMA Manager will:
- Open the Case in “edit” mode.
- Set Status: Product Under Repair
- Click Save.
Repairing a Product and Completing an RMA
During the course of addressing the repair of a product, the RMA Manager has three options for a status update:
1. Repair Issue – Contact customer
There may be several issues that arise during the course of repair that warrant the repair to be halted until the Customer is consulted. Some of, but not all of these examples are:
- The repair issue is related to the misuse or lack of care for the product thus falls outside of warranty scope.
- The repair issue cannot be replicated on site.
- The cost of the repair has been assessed but the Customer needs to authorize the cost before agreeing to work being completed
- etc.
If the Customer must be consulted prior to moving forward with the repair:
RMA Manager:
- Open the Case in “edit” mode.
- Set Status: “Repair Issue – Contact customer”
- Add a new Note to the Case describing, in detail, the reason the Customer must be consulted.
- Click Save.
- Create a new task from the Case record:
- Task title: “Repair Issue – Contact customer”
- Assign the task to the CS rep assigned to the Case.
- Check the “Notify Assignee by Email” check box.
- Add message: (enter details of the repair issue, and the specific information you need from the Customer before proceeding)
- Click Save.
2. Replacement Product Required
If, during the repair of the product, the item cannot be repaired and requires a replacement product to be sent instead:
RMA Manager:
- Open the Case in “edit” mode.
- Set Status: “Replacement Product Required”
- Add a new Note to the Case describing, in detail, the reason the needed replacement.
- Click Save.
- Create a new task from the Case record:
- Task title: “Replacement Product Required”
- Assign the task to the CS rep assigned to the Case.
- Check the “Notify Assignee by Email” check box.
- Add message: (enter details of the repair issue, and the specific information regarding why the product must be replaced)
- Click Save.
CS Rep Assigned to the Case:
- Open the Case record in “edit” mode.
- Review the notes from the RMA Technician to discover the reason a replacement product must be issued.
- Contact the customer to inform them of the issue and the solution.
- Locate the “Create Transaction” field in the RMA Information section.
- Select “Create Replacement Sales Order”
- Click Save. Note: when you click Save on the Case record, it will open a window with a list of Invoices associated with the Customer.
- Select the Invoice from which you wish to create the replacement SO. Tip: You can click the checkbox next to an Invoice to reveal the contents (Items) of that Invoice.
- Select the Item from the Invoice that you wish to create the replacement SO for.
- Click Save. This will create an replacement SO.
- Click the “Edit” button on the replacement SO.
- Ensure the shipping address is correct.
- Remove the original line item (product) from the SO.
- Enter the new item SKU for the product you will be shipping instead.
- Adjust any costs of product or repair on the SO (i.e. Shipping, Labor etc.)
- Make any necessary changes for accuracy.
- Set Location: “Grow Strong Industries Location”
- Set Status: “Pending Fulfillment”
- Set Priority: “P1”
- Click Save.
- Open the Case record in “edit” mode.
- Set Status: “Awaiting Outbound Ship”
- Click Save.
Once the replacement SO has been marked “Pending Fulfillment,” the Fulfillment Dept. will proceed with the standard order fulfillment process. A member of the Shipping team will package a new product from stock to send to the customer as a replacement.
The CS rep assigned to the Case must monitor their dashboard list daily for all Cases residing in the “Awaiting Outbound Ship” status. Review the Cases on this list for updates to the tracking information. Once the CS rep can confirm the tracking number is showing movement, the Case can be marked as closed.
-
- Open Case in “edit” mode.
- Set Status: “Closed”
3. Repair Complete
If the repair of the product has been completed:
- Open the Case in “edit” mode.
- Set Status: “Repair Complete”
- Click Save.
- Move forward to one of the following options:
OPTION 1: If the product is to be returned to the Customer without any additional fees needed, the RMA Manger can move forward with the creation of a replacement SO.
RMA Manager:
- On the Case record, locate the “Create Transaction” field in the RMA Information section.
- Select “Create Replacement Sales Order”
- Click Save. Note: when you click Save on the Case record, it will open a window with a list of Invoices associated with the Customer.
- Select the Invoice from which you wish to create the replacement SO. Tip: You can click the checkbox next to an Invoice to reveal the contents (Items) of that Invoice.
- Select the Item from the Invoice that you wish to create the replacement SO for.
- Click Save. This will create an replacement SO.
- Click the “Edit” button on the replacement SO.
- Ensure the shipping address is correct.
- Ensure costs of product and shipping are set to $0.00.
- Make any necessary changes for accuracy.
- Set Location: “Grow Strong Industries: GSI Repair Location”
- Set Status: “Pending Fulfillment”
- Set Priority: “P1”
- Click Save.
- Open the Case record in “edit” mode.
- Set Status: “Awaiting Outbound Ship”
- In the Interactions subtab. To the right of the “Incoming message” section, you will see the “Outgoing Message from Rep” section.
- In the “Insert Solution” field, type “%RMA” to pull up a search of the options for responses pertaining to RMA issues.
- Select the solution that best matches the response you wish to send to the customer. (i.e. RMA – Your Product Repair Has Been Completed!)
- Edit the message as needed.
- Check the “Send to Customer” checkbox.
- Select the employee that the Case is assigned to from the “Copy Employees” section.
- Click Save.
- Set the finished product aside for collection later by the Shipping Dept.
Once the replacement SO has been marked “Pending Fulfillment,” the Fulfillment Dept. will proceed with the standard order fulfillment process. A member of the Shipping team will arrive in the RMA office to collect the light for packaging and shipping.
The CS rep assigned to the Case must monitor their dashboard list daily for all Cases residing in the “Awaiting Outbound Ship” status. Review the Cases on this list for updates to the tracking information. Once the CS rep can confirm the tracking number is showing movement, the Case can be marked as closed.
- Open Case in “edit” mode.
- Set Status: “Closed”
OPTION 2: If the product is to be returned to the Customer, but requires fees to be collected ( i.e. Shipping, Labor etc.), the RMA Manger will notify the CS rep assigned to the case to collect payment then proceed with the replacement SO process.
RMA Manager:
- Create a new task from the Case record:
- Task title: “Repair Complete, Payment needed”
- Assign the task to the CS rep assigned to the Case.
- Check the “Notify Assignee by Email” check box.
- Add message: (enter details of the repair, and the specific costs needing to be collected)
- Click Save.
CS Rep Assigned to the Case:
- Open the Case in “edit” mode.
- Locate the “Create Transaction” field in the RMA Information section.
- Select “Create Replacement Sales Order”
- Click Save. Note: when you click Save on the Case record, it will open a window with a list of Invoices associated with the Customer.
- Select the Invoice from which you wish to create the replacement SO. Tip: You can click the checkbox next to an Invoice to reveal the contents (Items) of that Invoice.
- Select the Item from the Invoice that you wish to create the replacement SO for.
- Click Save. This will create an replacement SO.
- Click the “Edit” button on the replacement SO.
- Ensure the shipping address is correct.
- Add any costs of repair to the SO (i.e. Shipping, Labor etc.)
- Make any necessary changes for accuracy.
- Set Location: “Grow Strong Industries: GSI Repair Location”
- Set Status: “Pending Fulfillment”
- Set Priority: “P1”
- Call the Customer to collect payment on the SO.
- Once a payment deposit has been collected, set the “Customer Deposit Received” field to “Yes”
- Click Save.
- Open the Case record in “edit” mode.
- Set Status: “Awaiting Outbound Ship”
- In the Interactions subtab. To the right of the “Incoming message” section, you will see the “Outgoing Message from Rep” section.
- In the “Insert Solution” field, type “%RMA” to pull up a search of the options for responses pertaining to RMA issues.
- Select the solution that best matches the response you wish to send to the customer. (i.e. RMA – Your Product Repair Has Been Completed!)
- Edit the message as needed.
- Check the “Send to Customer” checkbox.
- Click Save.
- Create a new task from the Case record:
- Task title: “RMA Payment completed, prepare product for shipping”
- Assign the task to the RMA Manager.
- Check the “Notify Assignee by Email” check box.
- Add message if necessary.
- Click Save.
Once the replacement SO has been marked “Pending Fulfillment,” the Fulfillment Dept. will proceed with the standard order fulfillment process. A member of the Shipping team will arrive in the RMA office to collect the light for packaging and shipping.
The CS rep assigned to the Case must monitor their dashboard list daily for all Cases residing in the “Awaiting Outbound Ship” status. Review the Cases on this list for updates to the tracking information. Once the CS rep can confirm the tracking number is showing movement, the Case can be marked as closed.
- Open Case in “edit” mode.
- Set Status: “Closed”