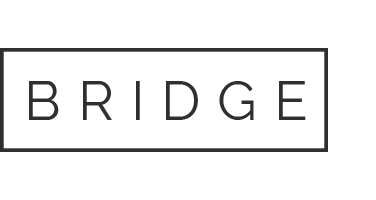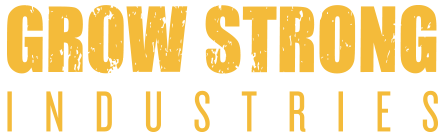Daylight Transport – BOL
Daylight Transport is used for most SuperCloset freight orders across the US with the exception of the West. For SuperCloset freight orders to the West, please see the articles for Old Dominion – BOL. For all other freight orders compare GlobalTranz – BOL quotes to find the best price. For all Daylight shipments, please quote using Class 92 as Daylight changes all freight shipments to this classification.
Please note the following:
- Do not use Daylight Transport if the order is 3-4 pallets, instead use GlobalTranz for a better rate.
- Inform Daylight if you are shipping more than 10 pallets in one day to ensure there is enough room on the truck.
CREATING A BILL OF LADING – GORILLA GROW TENTS, KIND LED, & LOTUS NUTRIENTS
Once a picking ticket/SO has been fulfilled and placed on your desk, begin the process of creating a BOL for this sales order.
-
-
- Use the SO number to pull up the customers order in NetSuite and leave this page open for reference.
- Check the Memo line to determine any special requests.
- Calculate the weight of the shipment using the Shipping Master Key – 2021.
- In addition to the weight of the items, add 25-30 lbs for the pallet.
- In a new tab, open Daylight’s website.
- Select “MyDaylight Log-In”
- Follow the steps listed in How to Run a Shipping Quote
- Once a quote has been generated, print one copy for the shipping record.
- Select View Quote
- At the top of the quote page select “Create Shipment”.
-
Step 1 of 5
-
-
- Enter the shippers information by selecting the checkbox “Same as Caller”.
- Company: Enter the receiver’s (Consignee Information) full name.
- Address: Enter the Ship To address.
- The State and Zip fields should be auto-populated from the previously submitted quote.
- Contact Name: (Not required)
- Phone: Enter the phone number. (Ensure you pull the Ship To phone number in NetSuite, if present. This usually occurs when the customer is purchasing from another retailer).
- In the “Bill To” section, select Caller.
- Select the check box titled “Trace Numbers”.
- A drop-down will appear, select “Reference Number “.
- Enter the Sales Order number.
- Verify that the information matches the SO.
- Select Next.
-
Step 2 of 5
-
-
- Information will be auto-populated from the previously generated quote, verify the information is correct.
- Select Next.
-
Step 3 of 5
-
-
- Pick up Window: Select today’s date.
- Enter the “Ready” time as 2:00 pm.
- Enter the “Close” time to 4:00 pm.
- In the Special Instructions section, add “No inside delivery”.
- In the Shipping Instructions, select the following boxes:
- “Do Not Break Down Pallet”
- “Fragile-Handle With Care”
- “Do Not Double Stack”
- Under Delivery, if a commercial business, select the following accessorials:
- “Lift Gate Delivery Required”
- Under Delivery, if a residential home, select the following accessorials:
- “Residential Delivery”
- “Lift Gate Delivery Required”
- “Delivery Appointment Required”
- Select Next.
- Pick up Window: Select today’s date.
-
Step 4 of 5
-
-
- Select “Standard LTL”
- Select Next
-
Step 5 of 5
-
-
- Review information is correct.
- Select Submit
-
A BOL has now been created for this order and Daylight will pick-up the shipment at the requested time. To create the shipping record, follow the steps below:
-
-
- Select “View Documents”.
- Select “View BOL” (Bill of Lading).
- Print 3 copies. (For each additional pallet, print another copy of the BOL).
- Gather Daylight’s PRO tracking labels, copy of the quote, BOL’s, and a clear envelope
- Place the quote behind one copy of the BOL and staple to the back of the picking ticket/SO. (This will now be referred to as the shippers copy.)
- Fold the pages of the picking ticket/SO to review the BOL/shippers copy.
- Paperclip another copy of the BOL to the stapled documents. (This is now the drivers copy).
- Fold the final BOL in half and place within a clear envelop.
- Tear one PRO tracking label sheet from the booklet and place the top two labels on the shippers copy and the drivers copy, where there is space under the Description of Articles grid.
- Place the remaining labels in the clear envelope on top of the BOL
- Place the envelope under the paperclip with the rest of the documents
- Refer to the sales order in NetSuite
- Select the Related Records tab.
- Select Item Fulfillment.
- Select Edit.
- Complete the following fields under Status:
- Select the drop-down under “Picked By”, select the employee that picked the order.
- Select the drop-down under “Status”, select “Shipped”.
- Open the “Shipping” tab.
- Change the Shipping Carrier to “FEDEX/USPS/More”.
- Change the Shipping Method to “Freight”.
- Open the “Packages” tab.
- Under the Box section, to the right of the first package description, enter the tracking information. Ex. Daylight Freight – XXXXXXXXXX.
- Select Save.
- Complete the Shipping log Outgoing Freight Procedure & Log.
- Place the completed shipping documents in the warehouse’s shipping inbox for processing.
-
CREATING A BILL OF LADING – SUPERCLOSET
Once a SuperCloset has been completed, the picking ticket/SO will be placed on your desk. Begin the process of creating a BOL for this sales order.
-
-
- Use the SO number to pull up the customers order in NetSuite and leave this page open for reference.
- Check the Memo line to determine any special requests.
- Calculate the weight of the shipment using the Shipping Master Key – 2021.
- In a new tab, open Daylight’s website.
- Select “MyDaylight Log-In”.
- Follow the steps listed in How to Run A Shipping Quote.
- Once a quote has been generated, print one copy for the shipping record.
- At the top of the quote page select “Create Shipment”.
-
Step 1 of 5
-
-
- Enter the shippers information by selecting the checkbox “Same as Caller”.
- Company: Enter the receiver’s (Consignee Information) full name.
- Address: Enter the Ship To address.
- The State and Zip fields should be auto-populated from the previously submitted quote.
- Contact Name: (Not required)
- Phone: Enter the phone number. (Ensure you pull the Ship To phone number in NetSuite, if present. This usually occurs when the customer is purchasing from another retailer).
- In the “Bill To” section, select Caller.
- Select the check box titled “Trace Numbers”.
- A drop-down will appear, select “Reference Number “.
- Enter the Sales Order number.
- Verify that the information matches the SO.
- Select Next.
-
Step 2 of 5
-
-
- Information will be auto-populated from the previously generated quote, verify the information is correct.
- Select Next.
-
Step 3 of 5
-
-
- Pick up Window: Select today’s date.
- Enter the “Ready” time as 2:00 pm.
- Enter the “Close” time to 4:00 pm.
- In the Special Instructions section, add “No inside delivery”.
- In the Shipping Instructions, select the following boxes:
- “Do Not Break Down Pallet”
- “Fragile-Handle With Care”
- “Do Not Double Stack”
- Under Delivery, if a commercial business, select the following accessorials:
- “Lift Gate Delivery Required”
- Under Delivery, if a residential home, select the following accessorials:
- “Residential Delivery”
- “Lift Gate Delivery Required”
- “Delivery Appointment Required”
- Select Next.
- Pick up Window: Select today’s date.
-
Step 4 of 5
-
-
- Select “Standard LTL”
- Select Next
-
Step 5 of 5
-
-
- Review information is correct.
- Select Submit
-
A BOL has now been created for this order and Daylight will pick-up the shipment at the requested time. To create the shipping record, follow the steps below:
-
-
- Select “View Documents”.
- Select “View BOL” (Bill of Lading).
- Print 3 copies
- Gather Daylight’s PRO tracking labels, copy of the quote, BOL’s, and a clear envelope
- Place the quote behind one copy of the BOL and staple to the back of the picking ticket/SO. (This will now be referred to as the shippers copy.
- Fold the pages of the picking ticket/SO to review the BOL/shippers copy
- Paperclip another copy of the BOL to the stapled documents. (This is now referred to as the drivers copy).
- Fold the final BOL in half and place within a clear envelop.
- Tear one PRO tracking label sheet from the booklet and place the top two labels on the shippers copy and the drivers copy, where there is space under the Description of Articles grid.
- Place the remaining labels in the clear envelope on top of the BOL
- Place the envelope under the paperclip with the rest of the documents
- Refer to the sales order in NetSuite
- Select the “Shipping” tab.
- Change the Shipping Carrier to “FEDEX/USPS/More”.
- Change the Shipping Method to “Freight”.
- Select the drop-down under “SuperCloset Carrier”.
- Select “Daylight Freight – https://www.dylt.com/”.
- Enter the PRO tracking label number assigned to the shipment.
- Select Save.
- Select Email.
- Select the “Message” tab.
- Select the drop-down under “Template”.
- Select “SC Freight – Your Order Has Shipped!”
- Select “Merge & Send”
- Complete the steps listed in the Outgoing Freight Procedure & Log.
- Place the completed shipping documents in the warehouse’s shipping inbox for processing.
-