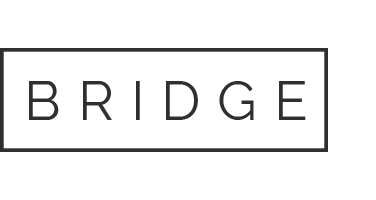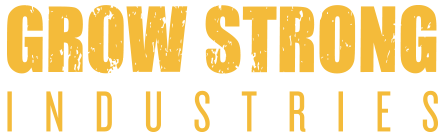How to Run A Shipping Quote
Quote requests are generated from customer service and passed down to logistics through email or through NetSuite. View Submitting a Shipping Quote for more information on how a quote is requested. A quote request should always include the desired product(s) and the customers shipping address. To generate a quote, gather the product(s) information including the weight and dimensions. Price is only needed when quoting a Canadian order. To find this information, open the Google Sheet titled Shipping Master Key- 2021 and locate the product. This will provide all necessary information. Next determine which shipping company to quote from. Grow Strong Industries utilizes Five main shipping companies; these include UPS, FedEx International, Daylight Transport, GlobalTranz, and Old Dominion. Use the chart below to determine which company to use.
 PARCELS
PARCELS
For all shipments less than 150 lbs use UPS or FedEx. UPS is used for all domestic and Canadian shipments while FedEx is used for all international shipments. FedEx is used for domestic orders for select accounts that would like to use their own FedEx account.
FREIGHT
Freight quotes are commonly generated through Daylight Transport, GlobalTranz, or Old Dominion.
Daylight Transport is used for most freight going to the East, North, and South of the US. Daylight uses third-party contracts to deliver in certain areas, mainly Illinois. To avoid delays, look into other options.
GlobalTranz is used mainly for GGT orders to the West, but can be also be used if Daylight is too expensive in a certain area. Be aware, that GlobalTranz often reclassifies the BOL leading to additional charges.
Old Dominion is used for all SuperCloset Orders to the West and Hawaii.
GENERATING A QOUTE FOR PARCELS
UPS
When creating a quote for domestic shipments, use UPS.com and complete the following steps:
-
- Log-in to UPS.com.
- Select the Quick Start tab.
- From the drop-down select Quote.
Step 1 – Where and When?
-
- Fill in Ship From:
- From the drop-down, under My Addresses, select “use this address 2020”. This will auto-populate the remaining fields to GSI.
- If shipping from anther address, from the drop-down, under My Addresses, select “Select One”.
- Update the Country or Territory.
- Enter the City.
- Enter the Zip Code.
- If residential, check the box titled “Residential Address”.
- Fill in Ship To:
- From the drop-down, under Select from My Contacts, select “Select One”.
- Update the Country or Territory.
- Enter the City.
- Enter the Zip Code.
- If residential, check the box titled “Residential Address”.
- Enter todays date in the When are you shipping? Field box.
- Select Update.
- Fill in Ship From:
Step 2 – Enter Detail to Show Cost
-
- From the drop-down under Packaging, select “My Packaging”.
- Enter the dimensions including Length, Width, and Height.
- Enter the Package Weight.
- Select the Number of Packages. If you are shipping just one package proceed to step 5.
- If you are shipping out multiple packages, a new field will appear titled “Use the same values for all packages?” If the packages have the same dimensions and weight, select Yes. If the packages have different dimensions and/or weight, select No.
- Selecting No will prompt a new link to appear titled “Add Package Detail”. Click on this link to add additional package details.
- Enter the 1st packages weight.
- Enter the 1st packages dimensions.
- If the product is over $100, select the check box titled Delivery Confirmation and from the drop-down. Select Signature Required.
- To add the remaining package dimensions, select Next.
- Complete the steps listed above for each package.
- Once all packages have been entered, select Update.
- If the product is over $100, select the check box titled Delivery Confirmation and from the drop-down. Select Signature Required.
- Select the check box titled “I will prepay”.
- Select Update.
- Once updated, shipping options will appear to the right to include the price and delivery times. Determine the appropriate shipping method.
- Inform the requesting party with the ETA and price.
To create a quote for Canada, please view Quotes to Canada.
FEDEX
When creating a quote for international shipments, use FedEx.com and complete the following steps:
-
- Log-in to FedEx.com.
- Select the Rate & Ship tab.
- Enter the shippers address in the From field.
- Enter the recipients address in the To field.
- If shipping to a residence, select the check box “I’m shipping to a residence”.
- From the Packaging drop-down, select “Your Packaging”.
- Enter the Weight Per Package.
- Enter the Dimensions Per Package including Length, Width, and Height.
- If you are shipping more than one package, select Add Another Package.
- Follow steps 7-8.
- Update the Ship Date to today.
- Select Show Rates.
- Once updated, shipping options will appear to the right to include the price and delivery times. Determine the appropriate shipping method.
- Inform the requesting party with the ETA and price.
Note: Duties and taxes are the responsibility of the recipient and are not included within international quotes.
GENERATING A QUOTE FOR FREIGHT
GLOBALTRANZ
To generate a quote from GlobalTranz for orders within the western states and Canada (Gorilla, Lotus, and Kind LED products), follow steps 1-4 listed in GlobalTranz – BOL.
DAYLIGHT TRANSPORT
To generate a quote from Daylight Transport, (for all US freight orders, excluding the Western states) complete the following steps:
-
- Login in to Dylt.com.
- This will open a new tab to the company’s user portal. Select +Create New.
- From the drop-down, select New Rate Quote.
Step 1 of 2
-
- Enter the Shipment Information including:
- Starting Zip.
- Ending Zip.
- Enter shipment detail under Item 1.
- Click on the Item text box and from the drop-down, select the designated classification.
- SuperCloset – GARDENING EQUIPMENT CL92.5
- Gorilla Grow Tents – GARDENING TENTS 15-22.5 PCF CL70
- KIND or Gorilla Lights – LED LIGHTING (4-6PCF CL175)
- Lotus Nutrients – N/A
- Enter the number of pieces. This is the same as the number of pallets.
- Enter the number of pallets.
- Enter the weight.
- If you are shipping out more than one pallet, select +Add Another Item and complete the steps listed above.
- Select Next.
- Click on the Item text box and from the drop-down, select the designated classification.
- Enter the Shipment Information including:
Step 2 of 2
-
- Select Standard LTL.
- Choose the Accessorials needed for this shipment.
- For residential deliveries, select the following checkboxes:
- Residential Delivery
- Lift Gate Delivery Required
- Delivery Appointment Required
- For all commercial deliveries, select the following checkboxes:
- Lift Gate Delivery Required
- For residential deliveries, select the following checkboxes:
- Select Submit.
To create a BOL from this quote, following the steps listed in Daylight Transport – BOL.
OLD DOMINION
When shipping SuperClosets to Canada and western states, use Old Dominion for a cheaper rate by completing the following steps:
-
- Login to odfl.com.
- From the top of the tab bar, select My Tab.
- From the dropdown, select ODFL4ME Rate Estimate.
- Fill in the Required Information for standard delivery time & rate including:
- Origin Zip
- Origin Country
- Destination Zip
- Destination Country
- Weight
- Class. (Since only SuperClosets are shipped via Old Dominion, always select 92 as the class #.)
- Select the Optional services.
- For residential deliveries, select the following checkboxes:
- Residential/Non-Commercial Delivery
- Lift Gate Service Delivery
- Call for Appointment
- For all commercial deliveries, select the following checkboxes:
- Lift Gate Service Delivery
- For residential deliveries, select the following checkboxes:
- Select Submit.
- To reserve this estimate for the BOL, select Reserve This Estimate.
- Select Print this Page (Printer Friendly) for the shipping record.
To create a BOL from this quote, following the steps listed in Old Dominion – BOL.
Once a quote has been generated and sent to the customer service representative, enter the details into the Freight Claim Tracker under the Quotes tab.